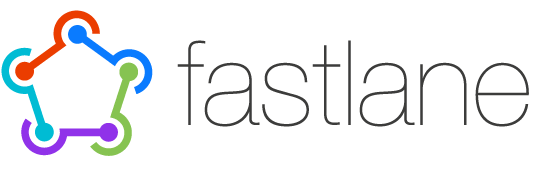总体感觉设计模式课程偏理论,操作起来可能要反复实践后,才会知道项目用哪个设计模式比较合适。
我目前还是学习了解的还是六大基本设计模式,希望以后开发过程中能够思考设计模式的选择。
@李建忠:设计模式是程序员从初阶往中阶迈进很重要的素养。关键在于要去思考设计的方案,为什么这么做?还有哪些设计方法?彼此的优劣?而不是功能跑通就了事。 在这样日积月累的思考和反复实践中,设计功力就会提高。
1. 设计模式简介和 MVC
简单介绍了设计模式的含义,和一些常用的 iOS 设计模式。
xdrt81y 的 关于iOS六大基本设计模式,文章简单明了可以参考一下。
Introducing iOS Design Patterns in Swift – Part 1/2 结合项目介绍了 Swift 中的设计模式。
使用设计模式,苹果文档介绍。
Wikipedia:
In software engineering, a design pattern is a general reusable solution to a commonly occurring problem within a given context in software design.
It is a description or template for how to solve a problem that can be used in many different situations.
Patterns are formalized best practices that the programmer can use to solve common problems when designing an application or system.
2. Target-Action、selector 和 Nib
详细介绍了 Nib 加载
3. Storyboard 和原型设计
Storyboard
我还是很喜欢 Storyboard,比代码直观高效,方便看到原型图和交互关系。
拆分 Storyboard,避免多人同时修改。
推荐:WWDC15 215 What’s New in Storyboards
参考:iOS 9: Staying Organized with Storyboard References:
- instantiateInitialViewController()
- destination of a segue
Storyboard references are powerful. Not only do they make storyboards manageable and modular, they make it very easy to reuse storyboards and even hook into storyboards at arbitrary places.
Storyboard references are only available in iOS 9.
代码见 GitHub
4. 两步创建和模板方法
The best way to predict your future is to create it.
― Abraham Lincoln
两步创建
对象两步创建:alloc init
工厂方法:+ (instancetype)dateWithTimeIntervalSinceNow:(NSTimeInterval)seconds
内省(Introspection)
模板方法
参考:lichwei1983 的文章 模板方法–行为型模式之四
模板方法应用于下列情况:
- 一次性实现一个算法的不变的部分,并将可变的行为留给子类来实现。
- 各子类中公共的行为应被提取出来并集中到一个公共父类中以避免代码重复。这是 Opdyke 和 Johnson 所描述过的“重分解以一般化”的一个很好的例子。首先识别现有代码中的不同之处,并且将不同之处分离为新的操作。最后,用一个调用这些新的操作的模板方法来替换这些不同的代码。
- 控制子类扩展。模板方法只在特定点调用“ h o o k”操作(参见效果一节),这样就只允许在这些点进行扩展。
模板方法是一种代码复用的基本技术。它们在类库中尤为重要,它们提取了类库中的公共行为。模板方法导致一种反向的控制结构,这种结构有时被称为“好莱坞法则”,即“别找我们,我们找你”。这指的是一个父类调用一个子类的操作,而不是相反。
5. 单例模式
- UIApplication
- NSNotificationCenter
- NSUserDefaults
- NSFileManager
- UIAccelerometer
- NSURLSession
参考:刚刚在线的 iOS 设计模式系列:Singleton – 单例模式
单例设计模式确切的说就是一个类只有一个实例,有一个全局的接口来访问这个实例。当第一次载入的时候,它通常使用延时加载的方法创建单一实例。
在一些情况下,一个类只有一个实例是有意义的。例如,这里没有必要有多个登录实例,除非你一次想写入多个日志文件。或者,一个全局的配置类文件:它可以很容易的很安全的执行一个公共资源,这样的一个配置文件,要比同时修改多个配置类文件好很多。